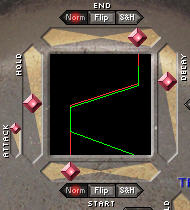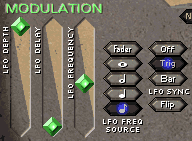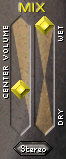Chopan
What is Chopan?
Chopan is an auto-pan effect which can trigger automatically as
each note is played.
Trigger Source
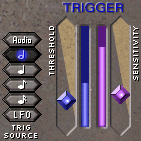 Chopan can either trigger
from audio, or in time with the tempo as defined by your vst host.
Select what you want using the "Trigger Source" switch. "Audio" means that the
panning will be triggered by the notes on the audio track (or as you play them,
if you are using your computer to process live sound).
Chopan can either trigger
from audio, or in time with the tempo as defined by your vst host.
Select what you want using the "Trigger Source" switch. "Audio" means that the
panning will be triggered by the notes on the audio track (or as you play them,
if you are using your computer to process live sound).
The buttons which have musical notes on them can be used when you want to sync
to your vst host. When the 'Quarter Note' button is pressed triggering will
happen on every beat, and the others will trigger at different rates corresponding
to the length of note depicted.
Try it out using the first
preset (Ping pong) to get the idea.
While we ensured that Chopan works with all the well known vst
hosts, it's possible that a host doesn't provide all the necessary information
to allow Chopan to sync to the hosts tempo. In this case you'll need to use the
audio trigger.
When "LFO" is the selected Trigger Source you'll get a trigger
whenever the Modulation LFO passes through center. That's 2 times for each cycle
of the LFO.
You can manually control the trigger rate by setting Trigger
Source to "LFO" and LFO Freq Source to "Fader". Then use the "LFO
Frequency" fader in the Modulation section. When you try this trick
starting from our "Ping-Pong" preset you get the harsh sound of "square
wave" panning.
Audio Trigger
There are two controls that govern the way Chopan responds to
audio. "Sensitivity" is our Attack Detector which can
pick out new notes as they are played, even if the overall volume varies. "Threshold",
on the other hand, is volume dependent. Both controls have a useful meter next
to them. For most sounds the "Sensitivity" should be about a third of the way
up, and "Threshold" at zero.If you don't get the right number of triggers, first
put "Threshold" to zero, then set "Sensitivity" as high as it will go without
missing any of the notes that you want. It's then possible to raise "Threshold"
a bit if you're still getting triggers that you don't want.
If you only want to trigger on loud sounds then "Threshold" is
the control to use. For instance it's usually possible to pick out the snare
beat from a drum track, as the snare is often the loudest drum.
Start, End, Attack, Hold, Decay
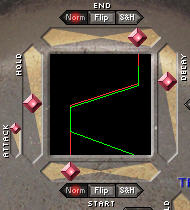
Overview (for the technically minded)
There are 5 faders around the central display, which shows the
actually pan position as a green line. The red line shows the effect of the
"Start", "End", "Hold" and "Decay" faders, and that is the path that the pan
will usually follow if "Attack" and "Envelope Mod" are at zero.
When a trigger is detected:-
- Pan moves to the position of "Start" at a rate governed by
"Attack".
- It stays there for a time given by "Hold".
- It moves towards the position of "End" at a rate governed by
"Decay".
|
HowTo (for the "hands-on" approach)
Put "Attack" and "Hold" to zero, and set up the
Trigger if necessary, make sure "Mix" is full up so you can hear what's going
on. Put the "Start" fader full left, and "End" full right. The 3 way switches
above and below those two faders should both be set to "Norm". Now play with the
"Decay" control. Each note will pan from left to right, and how you set "Decay"
varies the speed at which it happens. Increase "Hold" a bit, and the note will
stay at "Start" for a while before panning. Once you're familiar with this, try
putting the "Attack" up and you'll find that the note sweeps to the "Start"
position before going through Hold and Decay.
Start = End Switch

Turn this switch on if you want Start and End to
always move together. Turning on "Start=End" also sets both Start and End
to the midpoint.
A double click on the Slope switch has no effect other than to
center both Start and End.
Start Mode and End Mode

The 3 way switches next to the Start and End faders can
change the effect quite dramatically.
- Norm. No change.
- Flip. On every other trigger, the
pan position is reversed. So, for instance, if the Start fader is full right,
and the Start Mode Switch is set to "Flip" then alternate
notes are panned as if Start was full left. The effect of Flip is
shown on the main display by a feint orange line, which shows the
alternate pan.
- S&H. (Sample and Hold). On every trigger, the pan
position is taken from the current value of the Modulation LFO. This is
affected by the "LFO Depth" fader, when LFO Depth is full up the possible
range of values always goes from full left to full right, when it's not full
up the values stay nearer the position of the relevant Start or End
fader.
The Pan Mode switches can be used in any combination.
Note: when either S&H setting is used, the normal function
of the Modulation LFO is switched off.
Note: for certain trigger combinations taking a sample and hold
from the LFO would be pointless, for instance if the trigger and lfo are both
syncronised to the same rate ( you'd always get the same value! ). In these
cases the S&H modulation is replaced by a randomly generated value. The "LFO
Depth" fader still controls the amount of random variation.
Modulation (Low Frequency Oscillator)
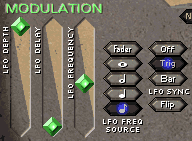
In addition to the triggered panning described above, Chopan
can also do regular auto-panning The pans the sound from side to side at a
regular speed at a rate controlled by the "Frequency" fader. At slow speeds the
sound wanders from side to side, while faster rates sound more like tremolo. The
depth of the effect is altered by the "Mod" fader.
The "Delay" fader allows the LFO pan effect to "fade in" after
a trigger at a controllable rate. When this fader is full down there is no delay
at all. Try the "LFO with Delay" preset to hear this in action.
The "LFO sync" switch controls when the LFO is reset to it's
start position.
- Off. LFO runs free.
- Trig. LFO is reset every trigger.
- Bar. LFO is reset every bar as defined by
your VST host.
Usually, the LFO resets to it's zero position, and starts to pan to the
right. If you get bored with that, then there's another switch:
- Flip. With "Flip" turned on the
direction that LFO heads after reset will alternate between left and right.
When you turn off "Flip" the current direction will be maintained. With
"Flip" turned off the direction will be either always left, or always
right. If it's not the direction you want, you can double click "Flip" to
change it.
The LFO reset can sometimes produce a sudden change in pan, which
may cause a small hiccup in the sound. The "Attack" control can be
increased in order to smooth this out.
In order to match the speed of the LFO to the tempo as defined
by your vst host you can use the "LFO Freq. Source" switch. The different note
values will give you different panning speeds, all of them related to the tempo
of the music, for instance the Quarter Note setting will cause the lfo to pan
from one side to the other once every beat. Depending on the accuracy of the
information that your host provides, the lfo may drift slightly against the
tempo, unless, of course, the "LFO Sync" is set to "Bar".
Mix
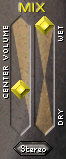
"Center Vol". This has no effect when sound is hard panned left
or right, but changes the volume when the sound is center panned. At a third of
the way up the fader gives an even volume across the pan for most signals, and
this is usually the best setting. Panning invariably causes a drop in overall
volume, if you like to work with sounds that are normalised to maximum volume,
and you wish to preserve as much of that volume as possible, you should put this
fader to maximum.
At minimum the sound at either side is emphasized. This can
sound good when using the LFO.
"Wet Dry". Dry is the input signal, wet is the panned
signal. To gradually reduce the amount of panning, move the fader down towards
"Dry". Usually you'll want this control on "Wet", for maximum effect.
When you put a stereo input into Chopitch the default setting
is for it to be mixed to mono. When you switch on "Stereo" (the button
at the underneath the mix faders) Chopan will no longer mix the input
channels together, it will operate like a balance control.
BPM Tempo Display.

Most VST hosts, and all the main ones, can provide information
about the current tempo. Some, like Plogue Bidule, offer comprehensive tempo
syncing options. Chopan checks for this, and then displays the
current BPM.
If there's no BPM displayed then either:-
- No audio has passed through the plug after being opened. BPM will be
displayed when it starts.
- You need to set up your host for sync.
- Your host does not provide the full range of Tempo and Time Signature
information that chopan needs.
Presets
The 8 icons at the bottom right of the plug-in are presets.
These are designed to show the wide number of sounds possible with Chopitch, and
are good starting points for creating your own sounds. You may need to alter the
"Sensitivity" and "Threshold" controls to get the best effect.
-
Ping-Pong
 Sounds jump from left to right on
each note. Try putting up the Attack fader. Try different settings of the Trig
Source switch if you want to sync to the host tempo.
Sounds jump from left to right on
each note. Try putting up the Attack fader. Try different settings of the Trig
Source switch if you want to sync to the host tempo.
-
Cross Pans
 Like Ping-Pong, but sweeping
from side to side. Adjust Decay and Hold to suit the music.
Like Ping-Pong, but sweeping
from side to side. Adjust Decay and Hold to suit the music.
-
Spread from Center
 Sound always
starts off center panned, but then moves alternately left or right. For this
sound we put Center Vol up full as this is a good way to introduce
panning without making a beat sound quieter. By varying
Threshold you can pick how much of a beat stays central. For a typical
drum beat it should be possible to get kick and snare central, but have any
off-beat hi-hats panning from side to side.
Sound always
starts off center panned, but then moves alternately left or right. For this
sound we put Center Vol up full as this is a good way to introduce
panning without making a beat sound quieter. By varying
Threshold you can pick how much of a beat stays central. For a typical
drum beat it should be possible to get kick and snare central, but have any
off-beat hi-hats panning from side to side.
-
Attack Decay
 Each note pans quickly from
right to left and back again.
Each note pans quickly from
right to left and back again.
-
LFO
 The low frequency oscillator
pans the sound continuously from side to side. Try varying the LFO Frequency.
The low frequency oscillator
pans the sound continuously from side to side. Try varying the LFO Frequency.
-
LFO with Delay
 The start of the note is
unaffected, but as it dies away the LFO gives a tremolo pan
effect. The LFO Delay fader controls how fast the tremolo comes
in.
The start of the note is
unaffected, but as it dies away the LFO gives a tremolo pan
effect. The LFO Delay fader controls how fast the tremolo comes
in.
-
Snare to Right
 The loudest sounds are
picked out, and sent to the right speaker, while everything else stays on
the left. Set Threshold so it works how you like. In most drum beats the snare
is the loudest sound.
The loudest sounds are
picked out, and sent to the right speaker, while everything else stays on
the left. Set Threshold so it works how you like. In most drum beats the snare
is the loudest sound.
-
Random
 Each note pans to a different
position. The LFO Frequency can be changed to produce different patterns. If
you're playing a loop, and want the pan patterns to repeat, then try Syncing
the LFO to the host, or to trigger.
Each note pans to a different
position. The LFO Frequency can be changed to produce different patterns. If
you're playing a loop, and want the pan patterns to repeat, then try Syncing
the LFO to the host, or to trigger.
Please don't think for a minute that you should stick to our
suggested uses for these presets, try them on anything...and use them as a basis
for your own sonic experiments.
Have fun!
Copyright notice: 'VST is a trademark of Steinberg Media Technologies
GmbH'
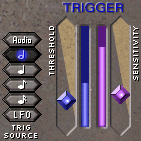 Chopan can either trigger
from audio, or in time with the tempo as defined by your vst host.
Select what you want using the "Trigger Source" switch. "Audio" means that the
panning will be triggered by the notes on the audio track (or as you play them,
if you are using your computer to process live sound).
Chopan can either trigger
from audio, or in time with the tempo as defined by your vst host.
Select what you want using the "Trigger Source" switch. "Audio" means that the
panning will be triggered by the notes on the audio track (or as you play them,
if you are using your computer to process live sound).